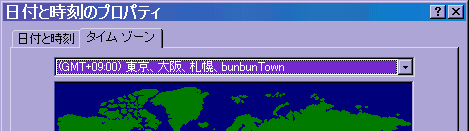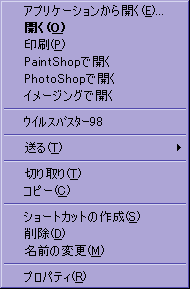1.HKEY_CLASS_ROOT\の下の変更したいファイルタイプの拡張子名のサブキーを開く。
ここでは例としてビットマップイメージを扱うので以下のキーを開く。
HKEY_CLASS_ROOT\.bmp
2.(標準)の値のnameIDを見て同名のキーをHKCR\の中から探す。
.bmpの場合は"Paint.Picture"という値が入っているはずなので以下のサブキーを開く。
HKEY_CLASS_ROOT\Paint.Picture
3.この中のshellサブキーを選択して[新規作成]→[キー]とする。名前は"open1"としておく。
4.作成したopen1サブキーの(標準)の値をダブルクリックして[文字列の編集]ダイアログを出す。ここに入力した文字列が実際のメニューに表示される。
例:"イメージングで開く"
5.作成したopen1サブキーを選択して[新規作成]→[キー]としてサブキーを作成し、名前を"command"とする。同様に(標準)の値をダブルクリックして[文字列の編集]ダイアログで[値のデータ]に立ち上げるアプリケーションのフルパスを記述する。
スペースを空けて"%1"を追加すること。
例:"C:\Windows\kodakimg.exe %1"